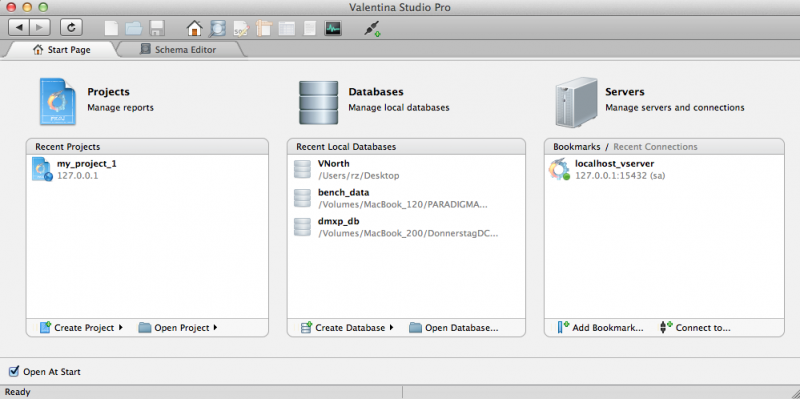Table of Contents
Main Window Help
This page describes the Main Window and its elements.
By default on start Valentina Studio opens up one Main Window, with two Tab-panel:
- Start Page
- Schema Editor
You can tune this behavior in the Preferences dialog.
Elements of Main Window
You can see that Main window contains
- Main toolbar at top
- Status bar at bottom
- Set of TAB-panels
Main Toolbar
On the top of the main window you can see the Main toolbar. You can Hide/Show the main toolbar from the menu VIEW.
You can see few groups of buttons here. Each button has tooltip with its name. Some buttons can be disabled if they have no sense in the current contents.
- “Go Back”/“Go Forward” - these buttons move you between Tab-panels according to history of your steps.
- “Refresh” - these button refreshes the selected object and its sub-objects. For example, if you or other users have execute some ALTER command via SQL Editor, Valentina Studio do not see changes on remote db server immediately.
- “New…” - Opens a dialog to create a new database. According to the selected connection this can be dialog to create Valentina local/remote database or SQLite database.
- “Open…” - Opens a dialog to select a local file.
- “Save Changes” - Saves all changes.
- “Open Start Page” - Opens if closed, or move forward the Start Page tab-panel. Can be only one start page panel.
- “Open Schema Editor” - Opens one more tab-panel with Schema Editor.
- “Open SQL Editor” - Opens one more tab-panel with SQL Editor.
- “Open SQL Builder” - Opens one more tab-panel with SQL Builder.
- “Open Data Editor” - Opens one more tab-panel with Data Editor.
- “Open Script Editor” - Opens one more tab-panel with Script Editor.
- “Open Server Admin” - Opens one more tab-panel with Server Admin.
- “Connect To DB Server…” - Opens a Connect dialog.
TAB panels
The Main Window can contain one or more TAB-panels for different EDITORS of Valentina Studio.
You can open one more Editor from the Tools menu or from the main toolbar. Note, that you can open few the same TAB-panels if needed.
Each Tab-panel has a small icon in its head that allows you to close it even if it is not active. To see the close box icon you need move the mouse cursor over the Tab head.
You can change the position of a TAB panel by dragging it for its head.